Paint Tool Sai Leaf Brush
Back in the days of Red, Blue and Yellow, the official art was made traditionally using watercolours. It's still a well-beloved style today, and now you can even imitate it digitally. Technology is incredible!
This tutorial is intended for Paint Tool SAI. It's definitely possible to accomplish this style in other programs like Photoshop, but you will have to adjust things accordingly.
Before you start you’ll want to grab reference images for whatever it is you want to draw. This may include modern Sugimori art (if you’re drawing a modern Pokémon), and I definitely recommend selecting old Sugimori art references based on the colours, shapes, pose and body style of what you want to draw. Bulbagarden Archives has a category filled with Sugimori's old Red/Green art as well as one for Red/Blue artwork, so browse and pick things that are right for your drawing.
Paint Tool Sai Tools And Swatches V2 Paint Tool Sai Painting Tools Paint Tool Sai Tutorial. Bp Freebie Brush Pack For Firealpaca Updated By Cocobunnie Deviantart Com On Deviantart Digital Painting Tutorials Brush Firealpaca Brushes. Scale Brush Pack Firealpaca Free By Mo Fox Sketch Book Firealpaca Brushes Brush. New Brushes Digital Painting. I haven't had a problem adding new brushes, and I had a couple comments unsure why it's not working for them. So, this is how I do it and I really hope it he. Paint Tool SAI Grass Brush – MORE INFO This brush does not work like the “stamp” grass brushes in Photoshop. To get a result like in the preview you have to paint every single stroke individually, best method is to start at the bottom and go up in a quick motion, lessening the pressure so the tip becomes very thin. Mainly done with the Brush tool. For the leaves I used the eraser with a leaf pattern. It’s my 3rd real drawing with SAI. Posted by 2 years ago. Mainly done with the Brush tool. For the leaves I used the eraser with a leaf pattern. It’s my 3rd real drawing with SAI.
The subject of this tutorial is my Nosepass character from sometimesnosepass, who I can draw from memory. Please use references for your own drawing if you need them!
For the linework and colouring, I prefer to use the following brush settings, respectively (tap to view the full details on mobile):
You will need the textures Crust, Acrylic, Bark2 and Acuarelle in their respective folders (right click these links and Save link as... to download them). For SAI1 you may need to edit config files to install them - google how to do this. I will also have a page detailing how to do this eventually, amongst other SAI tips.
The tutorial itself begins!
Step One: Sketching your drawing
As with any other art you make, it's a very good idea to make a sketch first.
When sketching, do keep in mind the stylizations that Gen 1 art has. For example, instead of using my character's normal eyes (which are black ovals) I opted for Clefairy’s style of eyes here.
For something like my Fennekin, I also kept in mind how the fur is styled in old gens. Things are a bit smoother nowadays in Pokémon, but in older art it wasn’t afraid to get fluffy and pointy at times. Animalistic Pokemon are also less sleek and take on rounder shapes - Pikachu is a very famous example. Use those references!
Step Two - The linework
As all the Gen 1 artwork was drawn by hand they are full of small imperfections, but that’s what gives the art character and makes us all love it in my opinion. As such, take it easy and don’t be afraid to be a little wobbly. In SAI, you can even turn down your brush stabiliser if you feel comfortable enough to do that.
Pay attention to your reference images and emulate the thickness of their lines. Don't be afraid of your lines having a slightly textured feel, either. That's what we want the brush to do to make it have that drawn-on-paper look.
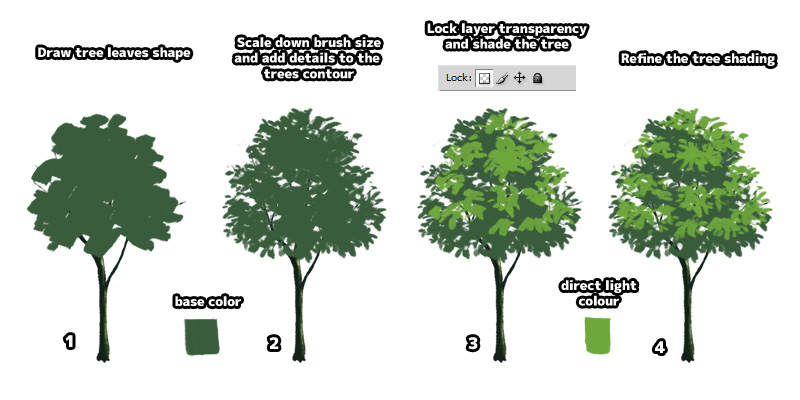
Step Three - Basic base colouring
You may have noticed that I'm drawing with a grey background rather than a white one. I do things this way to ease my eyes, but it also comes in handy for this next step.
Very loosely select the outside of your linework, and invert it (by clicking Selection and Invert Selection). The loose selection serves a stylistic purpose which I'll talk about in a second, but for now, fill a layer underneath with white.
As you can see, the grey background helps us see the white colouring a lot easier.
Since Sugimori's old art is drawn traditionally, many of his images don't have a perfect edge when you view them on a black background. I choose to emulate this for my old-style drawings for fun and for accuracy, but if you want to do otherwise that's completely up to you. And yes, this was the purpose of having the selection be loose and imperfect.
Step Four - Shading
Either lock your white layer OR duplicate it and set it to clipping group. This is so you can blend the colouring without it extending past the boundaries of the white base. And… start colouring!
For real watercolours, the most effective way of using them is to put down light colours first and then layer them with darker colours. The brush settings I use will indeed make things darker as you layer them, whilst letting you blend light parts as you paint.
Pay close attention to how your references use colours and highlights - it can be tempting to colour in the whole picture, but Sugimori lets himself have these white highlights and even a majority of white on lighter-coloured Pokémon. The colouring also tends to look quite muted and pale due to the scanning process, so use pale and muted colours in return. Darker parts can have more defined and sharper edges, so layer them to make them more concentrated.
Sugimori didn’t let differently-coloured parts overlap, but as you know traditional watercolours are still prone to small mistakes and on some of his art pieces you can see it. Thus, be careful, but don’t worry too much about things like the blue on Nosepass’ nose. Take your time.
Similarly, shade differently-coloured parts of your picture as needed. Don't be afraid!
Paint Tool Sai Leaf Brush
Step Five - Detailing
Whilst my colouring is looking good, it also looks very soft around the edges and quite blended. I decided to fix this by setting my rough/linework brush to a slightly lower opacity but a bigger size, and simply going around some of the edges and doing a bit of fine-tuning.
As I've mentioned, there are definitely places in the colouring where they have a harder or more feathery edge. Emulate it as best as you can, and do what feels right to you.
Step Six - Texturing
At this point I could easily count this Nosepass as finished, but there are some further tweaks that can make it just a little better.
For any scanned artwork, there's always some residual papery texture. Use the layer settings on your colouring to set it to a paper texture of your choice, and adjust the intensity and scale until it looks right to you. By default, all versions of SAI have paper textures.
Step Seven - The authenticity of low quality
You may have noticed already, but on many of Sugimori's watercolour pieces the lines are a bit fuzzy, perhaps due to the scanning or the watercolours making the lines bleed ever so slightly. As such, we're going to replicate that feel.
Duplicate your linework layer and blur it. SAI2 does have a Gaussian Blur filter, but for SAI1 you will have to do the blurring by hand with a blur brush. Don't fret, however - this can actually give it a better look than the filter can.
Set the opacity of the blurred linework to around 40% (or whatever you prefer) and Clipping Group it to the colouring layer. In this instance I chose to preserve the sharpness of the edges by using clipping, but you can also leave it unclipped if you prefer the overall soft blur.
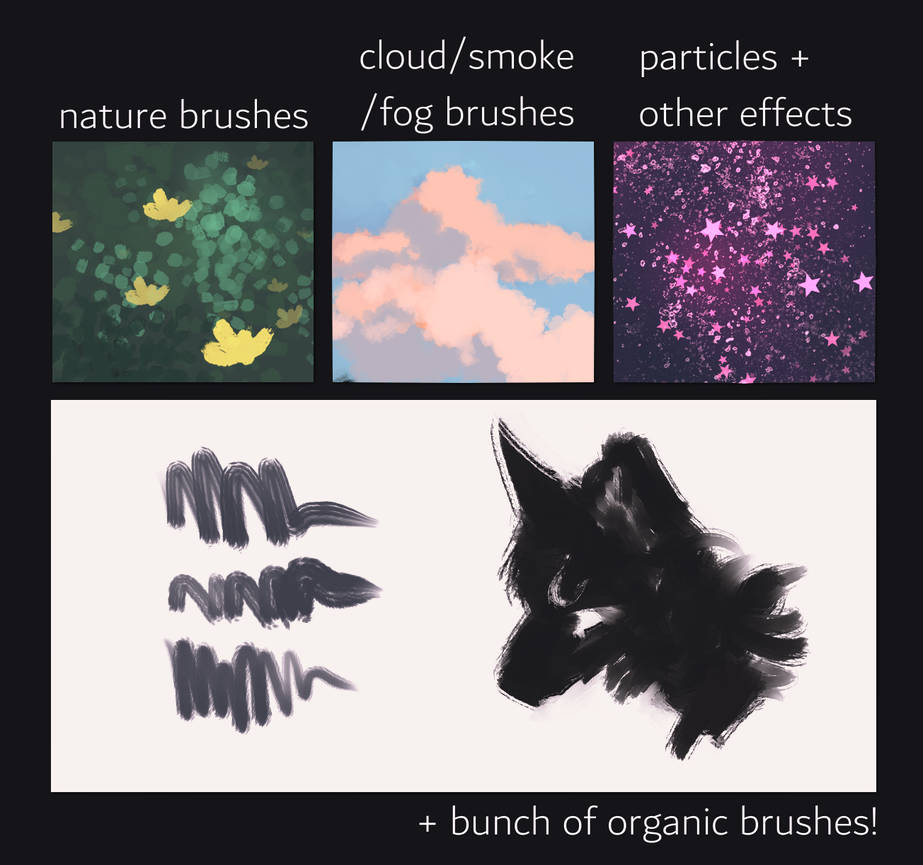
Another optional thing I did here is to colour the main linework off-black to give it a bit of a faded, washed-out look. It's down to personal preference whether you choose to do this, too.
With that, you should have a finished piece! Go you!
It can take some practice to get the hang of this style, but by paying close attention to your reference pictures you will slowly gain the ability to do some startingly uncanny imitations. Keep doing your best, and good luck!
Paint Tool Sai Leaf Brush Photoshop
Page last updated on 27th April 2018 at 11:42 GMT.