Sandisk Repair Tool
Best SanDisk SD Card Recovery Tool. SanDisk SD Card Recovery Software is the best media file recovery tool which is designed to retrieve lost, deleted, formatted, erased digital media files such as photos, videos and audio files. SanDisk SD card recovery software deleted pictures, video and music files from SanDisk memory cards in all file formats. Mar 29, 2021 SanDisk Repair Tool to Perform SanDisk Memory SD Card/USB/HDD/SSD Repair SanDisk is a well-known brand for memory SD cards, USB flash drives, HDD drives and SSD drives. Though the drives are great, no one can ensure there will be no problems. Other Alternative Tools. If MPtool FIRSTCHIP can’t repair your USB flash drive, maybe because it has a different flash ID code. You can use the below tools if they can fix your drives. ChipsBank AP Tool Supported Part number CBM-2099S, 2099E, 2199, 2199A, 2199C, 2199S, 2199SC; ALCOR Chipset Controller Tool. Secondly, these free tools work most of the time and should be your first resort when you come across the situation of a damaged or corrupt SD card. Here are the 5 best free SD card repair tools on Windows which you can try to repair your SD card: Tool 1: Windows Disk Management. The Dashboard includes tools for analysis of the disk (including the disk model, capacity, firmware version, and SMART attributes) and firmware updates.
Are you unable to view photos, videos and other media files you have saved in your SanDisk SD Card? Do you think they have gone and want to know how to recover deleted data from SanDisk SD card? Well, if YES then do not worry because you have landed on the right webpage.
I am saying so because here I am going to provide the best solutions for SanDisk SD Card recovery. So, do not waste your time anymore and just go through this post to get the best solution.
To recover deleted files from SanDisk SD Card, we recommend this tool:
This software will restore data from corrupted, formatted, encrypted storage media and works in all data loss situations. Now recover your lost and deleted data in 3 easy steps:
- Download this Media File Recovery Tool rated Excellent on Pcmag.com.
- Select the storage media from which you want to restore the media files & click Scan.
- Preview the recoverable files, select the items you want to recover and click Recover to save the files at desired location.

Best SanDisk SD Card Recovery Tool
SanDisk SD Card Recovery Software is the best media file recovery tool which is designed to retrieve lost, deleted, formatted, erased digital media files such as photos, videos and audio files. SanDisk SD card recovery software deleted pictures, video and music files from SanDisk memory cards in all file formats.
This recovery tool not only supports SanDisk SD card but it also supports SD card brands like Transcend, Samsung, Sony, HP, PNY, Strontium, Lexar, Kingston, Apacer, etc.
Also, it recovers media files from SD card and other storage devices such as pen drive, memory stick, memory card, external hard drives, CF card, SDHC card, etc.
Why Choose SanDisk SD Card Recovery Tool?
SD cards are generally used in smartphones, tablets, digital cameras, camcorders, etc All these devices are used to store a large amount of data such as audio, video and image, etc.
So, such kind of data gets deleted from SanDisk memory card, SanDisk SD Card Recovery Tool is considered to be the best data recovery tool. The users need to apply only three simple steps to perform SanDisk SD Card Recovery Tool.
To do so, you can follow the three simple steps:
Step 1: Select Desired Location
Firstly, select the drive, external media or volume from which you want to recover deleted media files. After selecting, click on 'Scan'.
Step 2: Preview Recovered Media Files
Next, you can preview the recoverable media files after the scanning process is completed.

Step 3: Recover Media Files
Lastly, you can select the images, audio, video files you want to restore and click on 'Recover' option to save them at the location you want.
Scenarios In Which SanDisk SD Card Data Gets Deleted?
There are several scenarios in which media files like photos, videos and audio files get deleted from SD card. One of the major reasons in which SD card data gets deleted is corrupted SD card. Yes, if your SD card data gets deleted then it is possible that you won’t be able to view your data saved on it. This is because it has been deleted or lost.
So, to fix this issue, you have to first fix corrupted SD card by using Command Prompt, changing drive letter, reinstalling the driver, etc.
#1: Fix Corrupted SanDisk SD Card Using Command Prompt
Sometimes due to corrupted SD card, your data saved on it gets deleted and, in that case, you have to fix and recover SD card using CMD option. To do so, follow the below steps:
- You can first click on “Windows” button, then type “command” after that press Enter.
- Now, look at card letter and by choosing “Device” using to upright three menus in the option File Explorer Window.
- Switch to that Command Prompt in the window and after that, you have to type “chkdsk”, which is mostly followed by drive letter with the two similar dots and “/r” (the “r” stands for repair). For example, if think that your chosen drive letter is “G”, so, you have to type “chkdsk g: /r”.
Hopefully, after trying these steps, you will be able to fix corrupted SD card and use it again and recover data from it usingSD Card Recovery Tool.
#2: Change Drive Letter On Disk Management
In case, it is unable to read the SD card then you can change the drive letter on disk management. This will help you read the SD card access data from it. To do so, go through the below steps:
- First, connect your SanDisk SD card to the computer PC/ laptop.
- Then, right-click on My Computer/This PC. Click Manage from the drop-down option.
- Click Disk Management on the left side and wait for a few minutes so that your Windows can load the Virtual disk service.
- Right-click on the storage media and tap Change Drive Letter and Paths.
- Press drive letter and then tap Change.
- Select the drive letter of your choice in the drop-down list.
After performing these steps, if SD card is readable then it is good and well but if not then you can try another method which is mentioned below.
#3: Reinstall The Drivers To Make SD Card Readable
Sandisk Repair Tool Download
Sometimes, corrupt system drivers may don’t read SD card. And so, you fail to access data that you have saved in your memory/SD card. In that situation, you can reinstall the drivers on your Windows system. For this, you have to follow the below steps to reinstall the system drivers:
- First, make click on My Computer icon then right on it.
- Choose the Manage option and then click on Device Manager to the left side pane.
- And then you have to simply press twice on the Disk Drives from the specified list.
- After this, right-click to the SD card.
- Make click on Uninstall option.
- Next, simply click on OK.
Another Solution: Contact SanDisk Customer Care
Another option you can try is to contact SanDisk Official Website for customer care. Maybe they can help you out from recovering lost or deleted data that you want to recover from SanDisk SD card. Or you can also refer to the user manual to check if you can find related information.
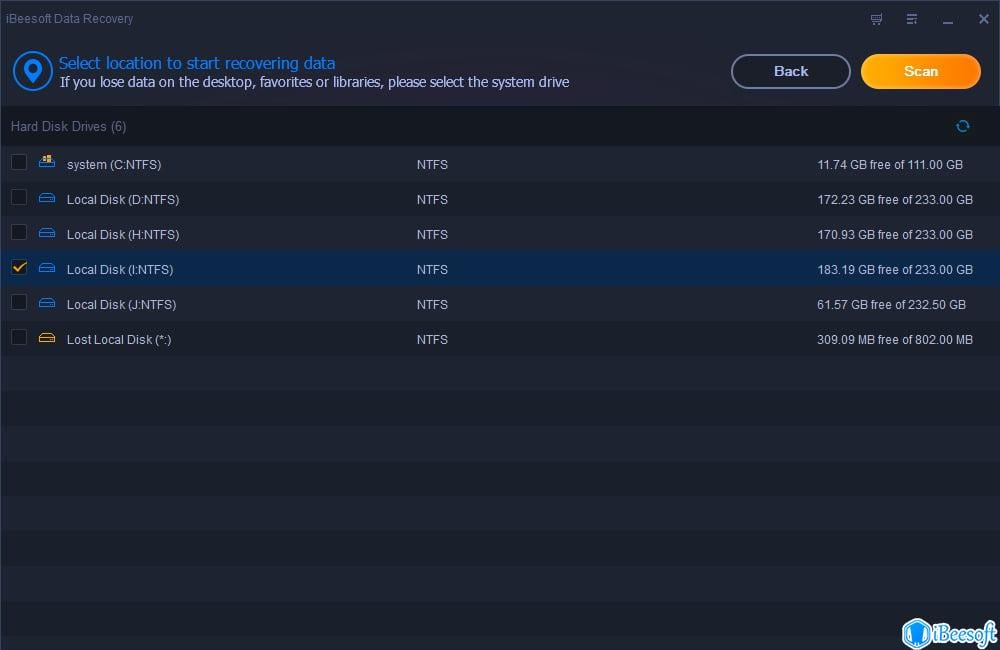
How File Restoration On SanDisk Memory Card Work?
In almost all data loss situations, the deleted content remains on the SanDisk SD card, but it is not seen as it turns inaccessible. But the most crucial step in the data loss scenario is to stop using the SanDisk SD card as soon as possible. Well to make the inaccessible data accessible, it needs to be scanned with the use of professional SanDisk SD Card Recovery Software.
How To Tips To Prevent Data Loss From SanDisk SD Card?
There is no guarantee about the memory card, USB drive or external hard drive because data loss can happen anytime without any notification. Therefore, it will be best to keep your data safe before it gets lost by any means. However, mentioned below are some of the tips to avoid data loss scenarios on any storage device.
- Never write any data to the SD card when the device’s battery is low.
- After transferring data from SD card to computer, make sure that you use applied the ‘safely eject the card’ option.
- Never remove the SD card or shut down the system while reading/writing operation is in progress; doing so may cause damage to the SD card.
- If you ever suspect an SD card is not in good condition or has become damaged, then buy a new SD card.
- Before you perform format memory card or run ‘Delete All’ operation on the camera, think it twice and always keep a backup of the files you have saved in the SD card. This is because trying these options will delete all the media files.
- Always use am original camera battery to gain power stability.
- Pay attention to the direction of the SD card and be sure that it is on the right side when you insert SD card into the storage device.
- Do not place or use the memory card at high temperature and do not keep memory card in a high humidity environment.
Time To Conclude
Hopefully, the above solutions will definitely help you recover deleted files from SanDisk SD card. One of the best solutions you can try SanDisk SD Card Recovery Tool. This is the best media file recovery option you can try to restore deleted data from SanDisk memory card.
I hope the given methods can works in your case also, to easily retrieve the erased data from your SanDisk SD.
If you find this blog helpful then kindly share it with your friends.
Sandisk Repair Tool Usb
Sandisk Repair Tool
Alex is an expert technical writer with 7+ years of experience. His in-depth knowledge about data recovery and fascination to explore new DIY tools & technologies have helped many. Alex has a great interest in photography and loves to share photography tips and tricks with others.
Good Afternoon:
Sandisk Repair Tool
I have a problem with a 4Gb pendrive that I know can be repaired, just haven’t found the correct procedure. This flash (pen) drive was accidentally remove before 'shutdown' and now, cannot get it to “mount”. The data on it is insignificant, but, if possible, I’d like to keep it. Cannot format nor open this drive. Have run cat /proc/scis/scis and fsck. Will post results IF requested. I had another flash drive with the same symptoms and ended up junking it. Don’t want to/ need to do that again!!! I’d appreciate someone: anyone who could help out!
Thank You:
Rick