Stream Settings For Obs Minecraft Mac
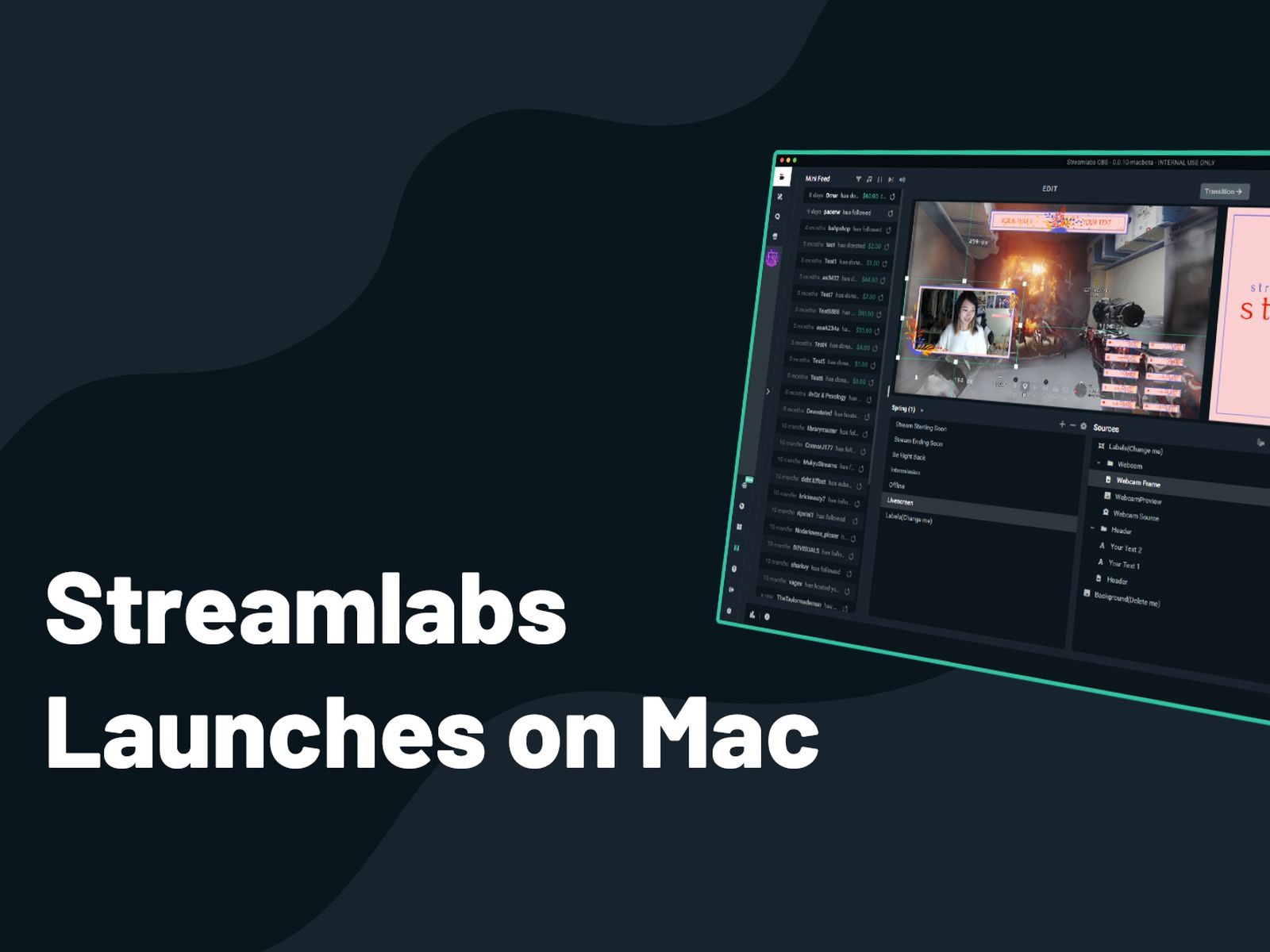
Configuring Settings Step One: Now after you have selected Minecraft for the application close that window and go back to the main OBS screen and click 'Settings' next to the 'Sources' box and under the mic icon. Step Two (Recommended): In order to achieve small file sizes use these settings in the pictures posted. OBS Tutorial - Free Screen Recorder (Mac, PC & Linux) Best Settings - How to basics. Schwinn s350 electric scooter owners manual. Dosbox configure serial port. OBS Studio BEST Settings for Recording and Streaming (Tutorial). Download 84 vaishnav ni varta pdf free.

Stream Settings For Obs Minecraft Mac Free
Hello Desteria!
As we all know, hackers in Minecraft servers are a persisting issue that is impossible to completely remove from a community. Even if it is impossible to remove the problem completely; you can slow it down. And that's with the help of the players. Having players record and upload hackers in the server is a hard thing to ask of them when some do not have powerful enough systems to do so. Although, with the help of OBS, you can customize and tweak just enough to help most low to mid-end systems capture game-play. (This doesn't have to be used for just hackers but also recording your own game-play too!) So that's why I have decided to make this extremely in depth tutorial on how to install and configure OBS.
Getting Started
Step One:
The first step to getting OBS to work with your computer is to download it (https://obsproject.com/).
Step Two:
After you have downloaded the installer go ahead and follow the instructions to complete the installation.
Step Three:
After the installation is complete go ahead and open the program and head towards the next section.
Setting Up OBS
Step One:
Once you have the program opened you will see a window like this pop up.
Step Two:
In order for you to capture the Minecraft program/screen you will need to add it to OBS. First, right click in the 'Scenes' box and choose 'Add Scene'. You can call this what ever you want it wont affect it. It should look like this except for the name because that is your choice.
Step Three:
After you have created the scene and given it a name, make sure you have it selected and right click in the 'Sources' box and you will see 'Add >'. Choose that and then you will see 'Game Capture' and then choose that and give it a name and at this point you will see this window pop up.
Step Four:
After the window pops up, open Minecraft all the way to the main menu and go back to that window and next to the drop down menu under 'Select Application' click refresh and Minecraft should now be in that list.
Configuring Settings
Step One:
Now after you have selected Minecraft for the application close that window and go back to the main OBS screen and click 'Settings' next to the 'Sources' box and under the mic icon.
Step Two (Recommended):
In order to achieve small file sizes use these settings in the pictures posted.
Step Three:
Hit OK, and you're done. Make sure to note the path your video will be recorded to. Now, go to Minecraft, hit F9 (or whatever key you set to start the recording) and hit it again when you wish to stop recording. The following will achieve a video quality such as this:
This is ideal for evidence for report and low file size recording. A 1 minute video will only have a file size of about 2.5 MB, which will also upload to Youtube in a matter of seconds.
Step Four (Optional):
If you would like to record in higher quality videos then watch this back to back video of different bit rates you can edit it the 'Settings' tab under 'Encoding.'
NOTE: I do NOT take credit for that video whatsoever. That is someone else's video but it is a good source if you want to find the bit-rate faster with out having to mess around with it.
Thanks for reading this guide and hope it helped!
As we all know, hackers in Minecraft servers are a persisting issue that is impossible to completely remove from a community. Even if it is impossible to remove the problem completely; you can slow it down. And that's with the help of the players. Having players record and upload hackers in the server is a hard thing to ask of them when some do not have powerful enough systems to do so. Although, with the help of OBS, you can customize and tweak just enough to help most low to mid-end systems capture game-play. (This doesn't have to be used for just hackers but also recording your own game-play too!) So that's why I have decided to make this extremely in depth tutorial on how to install and configure OBS.
Getting Started
Step One:
The first step to getting OBS to work with your computer is to download it (https://obsproject.com/).
Step Two:
After you have downloaded the installer go ahead and follow the instructions to complete the installation.
Step Three:
After the installation is complete go ahead and open the program and head towards the next section.
Setting Up OBS
Step One:
Once you have the program opened you will see a window like this pop up.
Step Two:
In order for you to capture the Minecraft program/screen you will need to add it to OBS. First, right click in the 'Scenes' box and choose 'Add Scene'. You can call this what ever you want it wont affect it. It should look like this except for the name because that is your choice.
Step Three:
After you have created the scene and given it a name, make sure you have it selected and right click in the 'Sources' box and you will see 'Add >'. Choose that and then you will see 'Game Capture' and then choose that and give it a name and at this point you will see this window pop up.
Step Four:
After the window pops up, open Minecraft all the way to the main menu and go back to that window and next to the drop down menu under 'Select Application' click refresh and Minecraft should now be in that list.
Configuring Settings
Step One:
Now after you have selected Minecraft for the application close that window and go back to the main OBS screen and click 'Settings' next to the 'Sources' box and under the mic icon.
Step Two (Recommended):
In order to achieve small file sizes use these settings in the pictures posted.
Step Three:
Hit OK, and you're done. Make sure to note the path your video will be recorded to. Now, go to Minecraft, hit F9 (or whatever key you set to start the recording) and hit it again when you wish to stop recording. The following will achieve a video quality such as this:
This is ideal for evidence for report and low file size recording. A 1 minute video will only have a file size of about 2.5 MB, which will also upload to Youtube in a matter of seconds.
Step Four (Optional):
If you would like to record in higher quality videos then watch this back to back video of different bit rates you can edit it the 'Settings' tab under 'Encoding.'
NOTE: I do NOT take credit for that video whatsoever. That is someone else's video but it is a good source if you want to find the bit-rate faster with out having to mess around with it.
Thanks for reading this guide and hope it helped!